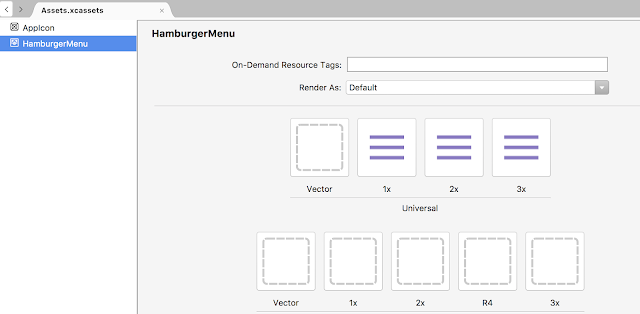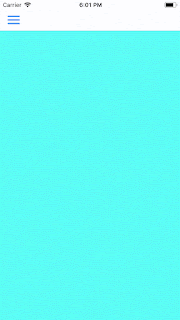A slider offers a way to get continuously values from the user within a given range of values. There are various type of sliders seen across different apps and can be roughly categorised into horizontal sliders , vertical sliders and circular slider based on its appearance. It can have continuous or discrete values based on the purpose of the slider within the application.
In most applications we customise the sliders to get the look and feel we desire. Most common customisations include changing the height, colour and orientation of the slider.
Today we will be looking into creating vertical sliders in xamarin forms application.We will also look at how to increase the height of the slider and colour of the slider.
How to create a vertical slider :
In Xamarin forms to create a vertical slider, you just have to rotate the slider by - 90 degrees.
In most applications we customise the sliders to get the look and feel we desire. Most common customisations include changing the height, colour and orientation of the slider.
Today we will be looking into creating vertical sliders in xamarin forms application.We will also look at how to increase the height of the slider and colour of the slider.
How to create a vertical slider :
In Xamarin forms to create a vertical slider, you just have to rotate the slider by - 90 degrees.
<Slider Rotation="-90" Minimum="0" Maximum="80" Value="0" AbsoluteLayout.LayoutBounds=".5,.5,500,90" AbsoluteLayout.LayoutFlags="PositionProportional"/>This works seamlessly in both android as well as iOS platform.
How to increase the height and change the colour of the slider:
To increase the height of the slider we need to add custom renderers in both the platforms.
Step 1: Create custom slider class in Xamarin forms.
using System;
using Xamarin.Forms;
namespace VerticalSlider
{
public class CustomSlider:Slider
{
public CustomSlider()
{
}
}
}Step 2: Create a custom renderer for the slider control on each platform. i.e; iOS and Android
[assembly: ExportRenderer(typeof(CustomSlider), typeof(CustomSliderRenderer))]
namespace VerticalSlider.iOS
{
public class CustomSliderRenderer:SliderRenderer
{
public CustomSliderRenderer()
{
}
protected override void OnElementChanged(ElementChangedEventArgs<Slider> e)
{
SetNativeControl(new MySlideriOS());
base.OnElementChanged(e);
}
}
}Step 3: Create a custom slider class
public class MySlideriOS : UISlider
{
public MySlideriOS()
{
}
}Step 4: Override Track Rect For Bounds method to change the height of the slider.
In this method you could return the desired rect for the bounds of the slider.
public class MySlideriOS : UISlider
{
public MySlideriOS()
{
}
public override CGRect TrackRectForBounds(CGRect forBounds)
{
CGRect rect = base.TrackRectForBounds(forBounds);
return new CGRect(rect.X, rect.Y, rect.Width, 20);
}
}Step 5: When changing the height of the slider in iOS, the most common issue faced is that it loses its rounded corners when the thumb reaches the extreme ends.
To overcome this issue we need to provide the minimum and maximum track images to the slider.
If in case, you are using a custom image you can provide the images to the slider. Otherwise you could just create an image out of a colour and provide it to the slider.
Here is the method to create image from a colour.
public UIImage GetImage(CGRect recttoDraw)
{
CGRect rect = recttoDraw;
CALayer layer = new CALayer();
layer.Frame = recttoDraw;
layer.CornerRadius = (System.nfloat)( (0.35 * this.Frame.Height));
layer.BackgroundColor = UIColor.Red.CGColor;
UIGraphics.BeginImageContext(layer.Frame.Size);
layer.RenderInContext(UIGraphics.GetCurrentContext());
UIImage image = UIGraphics.GetImageFromCurrentImageContext();
UIGraphics.EndImageContext();
return image;
}
Step 6: Change the maximum track image in the custom slider constructor
public MySlideriOS()
{
this.MaximumTrackTintColor = UIColor.Gray;
UIImage img = GetImage(new CGRect(0, 0, 400, 400));
this.SetMinTrackImage(img.CreateResizableImage(new UIEdgeInsets(13, 15, 15, 14)), UIControlState.Normal);
this.SetMinTrackImage(img.CreateResizableImage(new UIEdgeInsets(13, 15, 15, 14)), UIControlState.Selected);
}
Step 7: In the custom renderer's overridden On element changed method replace the control with the custom slider.
protected override void OnElementChanged(ElementChangedEventArgs<Slider> e)
{
SetNativeControl(new MySlideriOS());
base.OnElementChanged(e);
}Here is how the custom slider renderer should look at the end
using System;
using CoreAnimation;
using CoreGraphics;
using UIKit;
using VerticalSlider;
using VerticalSlider.iOS;
using Xamarin.Forms;
using Xamarin.Forms.Platform.iOS;
[assembly: ExportRenderer(typeof(CustomSlider), typeof(CustomSliderRenderer))]
namespace VerticalSlider.iOS
{
public class CustomSliderRenderer:SliderRenderer
{
public CustomSliderRenderer()
{
}
protected override void OnElementChanged(ElementChangedEventArgs<Slider> e)
{
SetNativeControl(new MySlideriOS());
base.OnElementChanged(e);
}
}
public class MySlideriOS : UISlider
{
public MySlideriOS()
{
this.MaximumTrackTintColor = UIColor.Gray;
UIImage img = GetImage(new CGRect(0, 0, 400, 400));
this.SetMinTrackImage(img.CreateResizableImage(new UIEdgeInsets(13, 15, 15, 14)), UIControlState.Normal);
this.SetMinTrackImage(img.CreateResizableImage(new UIEdgeInsets(13, 15, 15, 14)), UIControlState.Selected);
}
public override CGRect TrackRectForBounds(CGRect forBounds)
{
CGRect rect = base.TrackRectForBounds(forBounds);
return new CGRect(rect.X, rect.Y, rect.Width, 20);
}
public UIImage GetImage(CGRect recttoDraw)
{
CGRect rect = recttoDraw;
CALayer layer = new CALayer();
layer.Frame = recttoDraw;
layer.CornerRadius = (System.nfloat)( (0.35 * this.Frame.Height));
layer.BackgroundColor = UIColor.Red.CGColor;
UIGraphics.BeginImageContext(layer.Frame.Size);
layer.RenderInContext(UIGraphics.GetCurrentContext());
UIImage image = UIGraphics.GetImageFromCurrentImageContext();
UIGraphics.EndImageContext();
return image;
}
}
}
Also don't forget to use the custom slider control in the xamarin forms axml file
<local:CustomSlider Rotation="-90" Minimum="0" Maximum="80" Value="0"
AbsoluteLayout.LayoutBounds=".5,.5,500,90" AbsoluteLayout.LayoutFlags="PositionProportional"/>Here is how the slider is going to look at the end.
I hope you enjoyed this blog ...You can find the complete source code here
https://github.com/pooja-kamath/VerticalSlider.git
I would been soon posting a blog on how to change the height of the slider in android. Stay tuned..